
Click a category and Windows will suggest things you can remove-for example, you’ll see a list of installed applications which you can sort by the space they take.It’s not uncommon for someone to be unaware of how much space certain files on their system really occupy. You’ll see a list of things taking up space on that drive, from apps and games to system files, videos, photos, and music. To access it, head to Settings > System > Storage and click a drive. It’s not a classic disk space analyzer like the above tools, but it does have some similar features. Windows 10 has a storage usage tool that may help you in some cases. RELATED: How to Use Windows 10's Storage Settings to Free Hard Drive Space
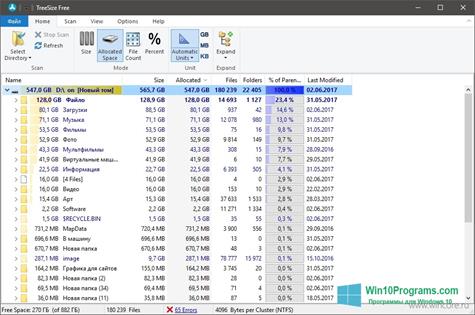
This application is also available as a portable application, so you don’t have to install it before running it, if you prefer. You can scan and visualize your disk space using the free version of TreeSize with no problem. While there are paid TreeSize Personal and TreeSize Professional applications, these just add bonus features like the ability to search for duplicate files, which other tools do just fine. RELATED: How to Find and Remove Duplicate Files on Windows As in the other applications here, you can right-click files or folders in the application to delete or open them. To view a treemap in TreeSize Free, click View > Show Treemap. TreeSize Free also adds a convenient scan option to Explorer, so you can right-click any folder in File Explorer and Windows Explorer and select “TreeSize Free” to scan its contents.

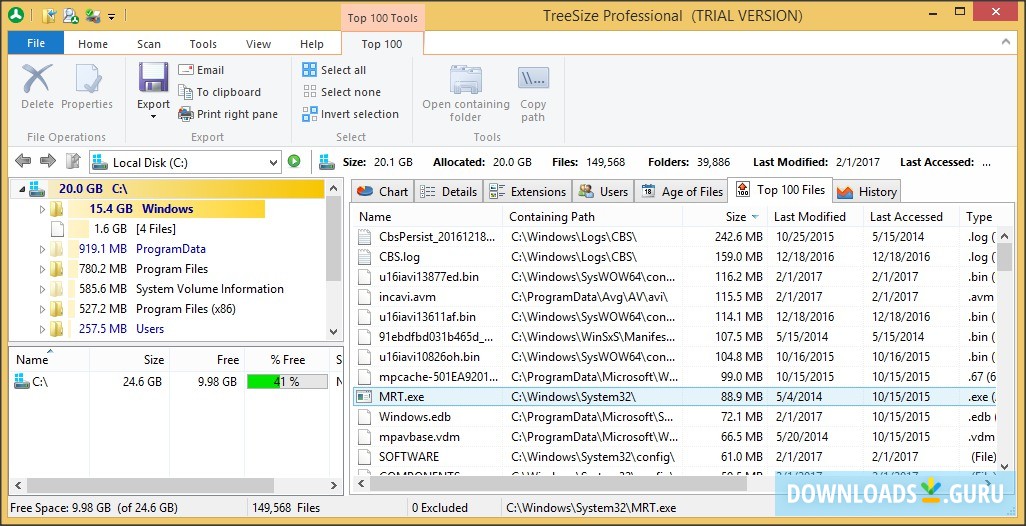
It provides you with the same directory list and treemap interfaces you’ll see in WinDirStat, but it doesn’t have WinDirStat’s file extension list, and its ribbon-style interface is a little more at home on modern versions of Windows than WinDIrStat’s toolbar. If you want something simpler than WinDirStat, TreeSize Free is a good alternative. Note: SpaceSniffer might have issues scanning certain folders unless you run it as administrator.


 0 kommentar(er)
0 kommentar(er)
